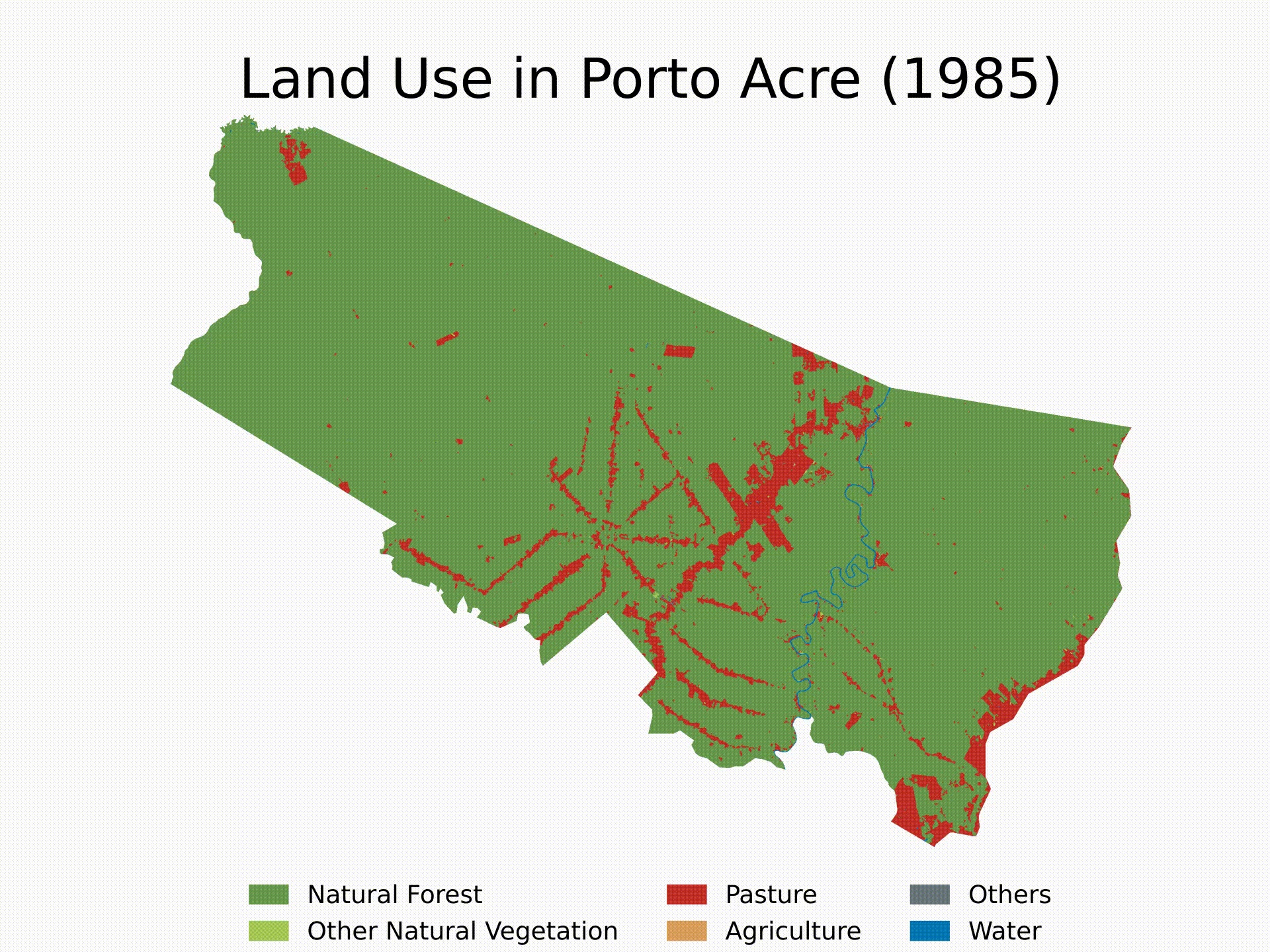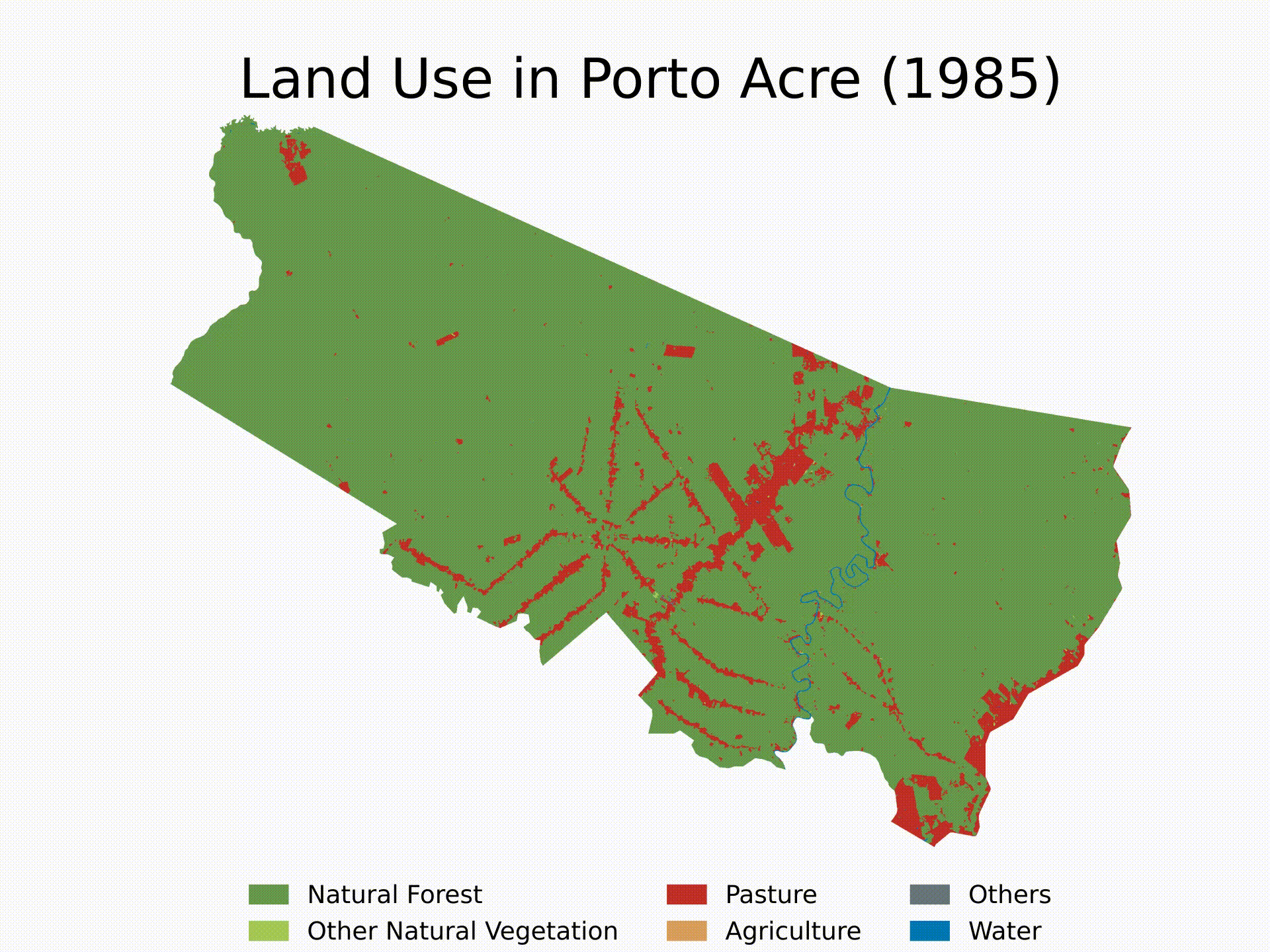
How to clean MapBiomas LULC rasters for any shapefile in Brazil
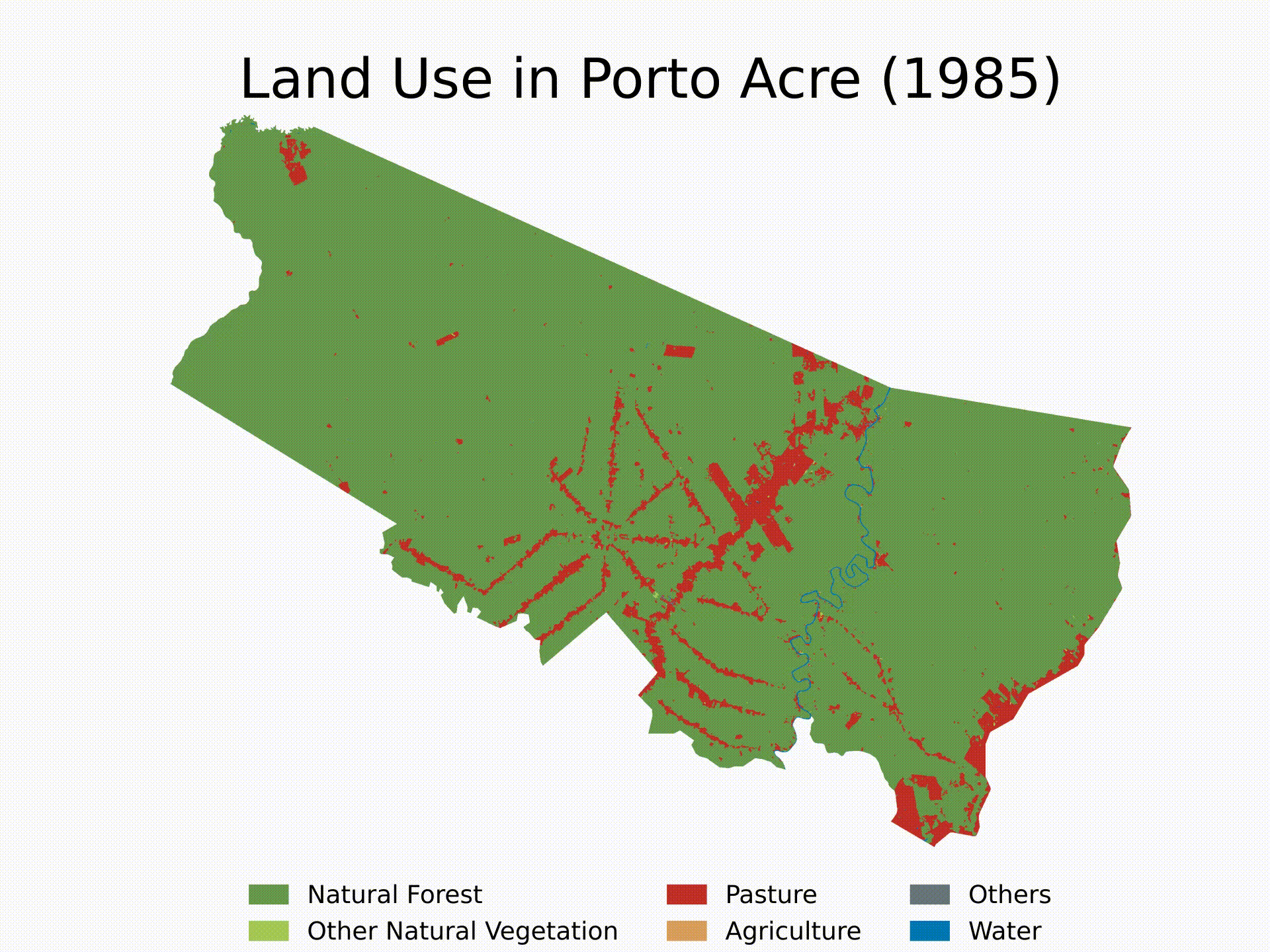
If you have ever worked with land use data in Brazil, you have certainly come across MapBiomas². Their remote sensing team developed an algorithm to classify land use for each 30m x 30m piece of territory across Brazil (and now for much of South America and Indonesia). Nine years later, they offer a variety of products, including MapBiomas LCLU (which we will explore here), MapBiomas Fire, MapBiomas Water, MapBiomas Irrigation, MapBiomas Infrastructure, etc.
Their final products are provided as rasters. But what are they, exactly?
A raster is an image where each pixel contains information about a specific location. Those images are typically saved as .tif files and are useful for gathering georeferenced data. In MapBiomas LCLU, for example, each pixel has a code that tells us how that piece of land is used for.
There are many ways to acess and work with them. In this tutorial, we will learn how to save, clean, and plot MapBiomas Land Use Land Cover (LULC) rasters using Google Earth Engine’s Python API. First, we will demonstrate this process for a single location for one year. Then, we will build functions that can perform those tasks for multiple locations over multiple years in a standardized way.
This is just one method of accessing MapBiomas resources — others can be found here. This approach is particularly useful if you need to work with limited areas for a few years, as it avoids using Google Earth Engine’s JavaScript editor (although MapBiomas has a great GEE toolkit there). Note that you will need a Google Earth Engine and a Google Drive account for it. In a future post, we will learn how to download and clean MapBiomas data using their .tif files for the whole country.
This tutorial is split into four sections:
- (1) Project Setup: what you need to run the code properly.
- (2) Single Example: we are going to utilize GEE’s Python API to store and process land use data for Acrelândia (AC) in 2022. This city was chosen as an example because it is in the middle of the so-called AMACRO region, the new deforestation frontier in Brazil.
- (3) Plot the Map: after saving and cleaning raw data, we will beautifully plot it on a choropleth map.
- (4) Standardized Functions: we will build generic functions to do steps 2 and 3 for any location in any year. Then, we will use loops to run the algorithm sequentially and see LULC evolution since 1985 in Porto Acre, AC — another city with soaring deforestation in the middle of the Amazon’s AMACRO region.
Comments are welcome! If you find any mistakes or have suggestions, please reach out via e-mail or X. I hope it helps!
# 1. Project Setup
First of all, we need to load libraries. Make sure all of them are properly installed. Also, I am using Python 3.12.3.
## 1.1 Load libraries
# If you need to install any library, run below:
# pip install library1 library2 library3 ...
# Basic Libraries
import os # For file operations
import gc # For garbage collection, it avoids RAM memory issues
import numpy as np # For dealing with matrices
import pandas as pd # For dealing with dataframes
import janitor # For data cleaning (mainly column names)
import numexpr # For fast pd.query() manipulation
import inflection # For string manipulation
import unidecode # For string manipulation
# Geospatial Libraries
import geopandas as gpd # For dealing with shapefiles
import pyogrio # For fast .gpkg file manipulation
import ee # For Google Earth Engine API
import contextily as ctx # For basemaps
import folium # For interactive maps
# Shapely Objects and Geometry Manipulation
from shapely.geometry import mapping, Polygon, Point, MultiPolygon, LineString # For geometry manipulation
# Raster Data Manipulation and Visualization
import rasterio # For raster manipulation
from rasterio.mask import mask # For raster data manipulation
from rasterio.plot import show # For raster data visualization
# Plotting and Visualization
import matplotlib.pyplot as plt # For plotting and data visualization
from matplotlib.colors import ListedColormap, Normalize # For color manipulation
import matplotlib.colors as colors # For color manipulation
import matplotlib.patches as mpatches # For creating patch objects
import matplotlib.cm as cm # For colormaps
# Data Storage and Manipulation
import pyarrow # For efficient data storage and manipulation
# Video Making
from moviepy.editor import ImageSequenceClip # For creating videos (section 4.7 only) - check this if you have issues: https://github.com/kkroening/ffmpeg-python
Then, make sure you have a folder for this project. All resources and outputs will be saved there. This folder can be located on your local drive, a cloud-based storage solution, or in a specific folder on Google Drive where you will save the rasters retrieved using the GEE API.
When running your code, make sure to change the address below to your project path. Windows users, always remember to use \ instead of /.
# 1.2 Set working directory
project_path = 'path_to_your_project_folder' # Where you will save all outcomes and resources must be in
os.chdir(project_path) # All resources on the project are relative to this path
# 1.3 Further settings
pd.set_option('compute.use_numexpr', True) # Use numexpr for fast pd.query() manipulation
Lastly, this function is useful for plotting geometries over OpenStreetMap (OSM). It is particularly helpful when working with unknown shapefiles to ensure accuracy and avoid mistakes.
## 1.4 Set function to plot geometries over an OSM
def plot_geometries_on_osm(geometries, zoom_start=10):
# Calculate the centroid of all geometries to center the map
centroids = [geometry.centroid for geometry in geometries]
avg_x = sum(centroid.x for centroid in centroids) / len(centroids)
avg_y = sum(centroid.y for centroid in centroids) / len(centroids)
# Create a folium map centered around the average centroid
map = folium.Map(location=[avg_y, avg_x], zoom_start=zoom_start)
# Add each geometry to the map
for geometry in geometries:
geojson = mapping(geometry) # Convert the geometry to GeoJSON
folium.GeoJson(geojson).add_to(map)
return map
# 2. Single Example: Acrelândia (AC) in 2022
As an example to create intuition of the process, we will save, clean, and plot land use in Acrelândia (AC) in 2022. It is a city in the middle of the AMACRO region (the three-state border of Amazonas, Acre, and Rondônia), where the often untouched forest is being rapidly destroyed.
In this section, I will explain step by step of the script, and then standardize the process to run it for multiple places over multiple years. Since saving large rasters using the API can be a slow process, I recommend using it only if you need to deal with a few or small areas for a few years. Large areas may take hours to save on Google Drive, so I recommend downloading the heavy LULC files for the whole country and then cleaning them, as we will do in a future post.
To run the code, first download and save IBGE’s¹ Brazilian cities shapefiles (select Brazil > Municipalities). Remember, you can use any shapefile in Brazil to perform this algorithm.
## 2.1 Get the geometry of the area of interest (Acrelândia, AC)
brazilian_municipalities = gpd.read_file('municipios/file.shp', engine='pyogrio', use_arrow=True) # Read the shapefile - you can use any other shapefile here. Shapefiles must be in your project folder, as set in 1.2
brazilian_municipalities = brazilian_municipalities.clean_names() # Clean the column names (remove special characters, spaces, etc.)
brazilian_municipalities.crs = 'EPSG:4326' # Set the CRS to WGS84 (MapBiomas uses this CRS)
brazilian_municipalities
## 2.2 Get geometry for Acrelândia, AC
city = brazilian_municipalities.query('nm_mun == "Acrelândia"') # Filter the geometry for Acrelândia, AC (can be any other city or set of cities)
city_geom = city.geometry.iloc[0] # Get the geometry of Acrelândia, AC
city_geom # See the geometry shape
Once we have the shapefile we want to study properly saved, we will create a bounding box around it to crop the MapBiomas full raster. Then, we will save it the GEE Python API.
## 2.3 Set the bounding box (bbox) for the area of interest
bbox = city_geom.bounds # Get the bounding box of the geometry
bbox = Polygon([(bbox[0], bbox[1]), (bbox[0], bbox[3]), (bbox[2], bbox[3]), (bbox[2], bbox[1])]) # Convert the bounding box to a Polygon
bbox_xmin = bbox.bounds[0] # Get the minimum x coordinate of the bounding box
bbox_ymin = bbox.bounds[1] # Get the minimum y coordinate of the bounding box
bbox_xmax = bbox.bounds[2] # Get the maximum x coordinate of the bounding box
bbox_ymax = bbox.bounds[3] # Get the maximum y coordinate of the bounding box
bbox # See bbox around Acrelândia shape
# Plot the bounding box and the geometry of Acrelandia over an OSM map
plot_geometries_on_osm([bbox, city_geom], zoom_start=10)
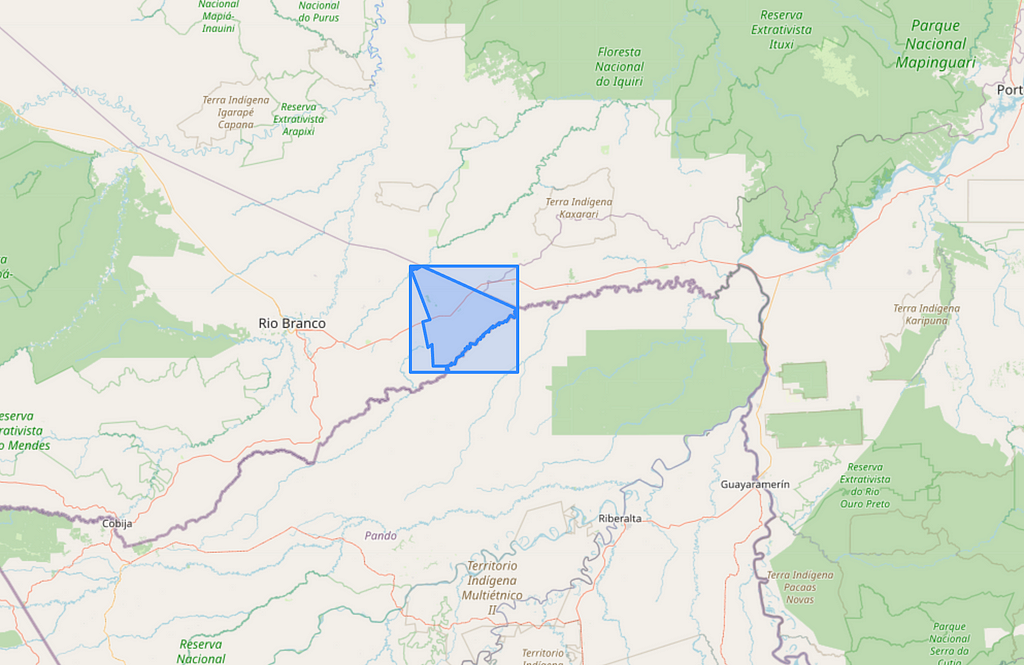
Now, we will access the MapBiomas Google Earth Engine API. First, we need to create a cloud project on GEE using a Google Account. Make sure you have enough space on your Google Drive account.
Then, we need to authenticate the GEE Python API (only once). If you are a VSCode user, notice that the token insertion box appears in the top right corner of the IDE.
All images from the MapBiomas LULC Collection are available in the same asset. Notice that you can slightly modify this script to work with other assets in the GEE catalog and other MapBiomas collections.
## 2.4 Acess MapBiomas Collection 8.0 using GEE API
# import ee - already imported at 1.1
ee.Authenticate() # Only for the first time
ee.Initialize() # Run it every time you start a new session
# Define the MapBiomas Collection 8.0 asset ID - retrieved from https://brasil.mapbiomas.org/en/colecoes-mapbiomas/
mapbiomas_asset = 'projects/mapbiomas-workspace/public/collection8/mapbiomas_collection80_integration_v1'
asset_properties = ee.data.getAsset(mapbiomas_asset) # Check the asset's properties
asset_properties # See properties
Here, each band represents the LULC data for a given year. Make sure that the code below is properly written. This selects the image for the desired year and then crops the raw raster for a bounding box around the region of interest (ROI) — Acrelândia, AC.
## 2.5 Filter the collection for 2022 and crop the collection to a bbox around Acrelândia, AC
year = 2022
band_id = f'classification_{year}' # bands (or yearly rasters) are named as classification_1985, classification_1986, ..., classification_2022
mapbiomas_image = ee.Image(mapbiomas_asset) # Get the images of MapBiomas Collection 8.0
mapbiomas2022 = mapbiomas_image.select(band_id) # Select the image for 2022
roi = ee.Geometry.Rectangle([bbox_xmin, bbox_ymin, bbox_xmax, bbox_ymax]) # Set the Region of Interest (ROI) to the bbox around Acrelândia, AC - set in 2.3
image_roi = mapbiomas2022.clip(roi) # Crop the image to the ROI
Now, we save the cropped raster on Google Drive (in my case, into the ‘tutorial_mapbiomas_gee’ folder). Make sure you have created the destination folder in your drive before running.
I tried to save it locally, but it looks like you need to save GEE rasters at Google Drive (let me know if you know how to do it locally). This is the most time-consuming part of the code. For large ROIs, this might take hours. Check your GEE task manager to see if the rasters were properly loaded to the destination folder.
## 2.6 Export it to your Google Drive (ensure you have space there and that it is properly set up)
# Obs 1: Recall you need to authenticate the session, as it was done on 2.4
# Obs 2: Ensure you have enough space on Google Drive. Free version only gives 15 Gb of storage.
export_task = ee.batch.Export.image.toDrive(
image=image_roi, # Image to export to Google Drive as a GeoTIFF
description='clipped_mapbiomas_collection8_acrelandia_ac_2022', # Task description
folder='tutorial_mapbiomas_gee', # Change this to the folder in your Google Drive where you want to save the file
fileNamePrefix='acrelandia_ac_2022', # File name (change it if you want to)
region=roi.getInfo()['coordinates'], # Region to export the image
scale=30,
fileFormat='GeoTIFF'
)
# Start the export task
export_task.start()
# 3. Plot the Map
Now we have a raster with LULC data for a bounding box around Acrelândia in 2022. This is saved at the address below (at Google Drive). First, let’s see how it looks.
## 3.1 Plot the orginal raster over a OSM
file_path = 'path_of_exported_file_at_google_drive.tif' # Change this to the path of the exported file
# Plot data
with rasterio.open(file_path) as src:
data = src.read(1)
print(src.meta)
print(src.crs)
show(data)
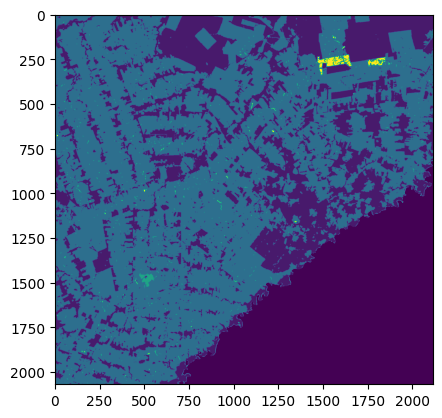
In MapBiomas LULC Collection 8, each pixel represents a specific land use type according to this list. For instance, ‘3’ means ‘Natural Forest’, ‘15’ means ‘Pasture’, and ‘0’ means ‘No data’ (pixels in the raster not within the Brazilian borders).
We will explore the data we have before plotting it.
## 3.2 See unique values
unique_values = np.unique(data)
unique_values # Returns unique pixels values in the raster
# 0 = no data, parts of the image outside Brazil
## 3.3 See the frequency of each class (except 0 - no data)
unique_values, counts = np.unique(data[data != 0], return_counts=True) # Get the unique values and their counts (except zero)
pixel_counts = pd.DataFrame({'value': unique_values, 'count': counts})
pixel_counts['share'] = (pixel_counts['count'] / pixel_counts['count'].sum())*100
pixel_counts
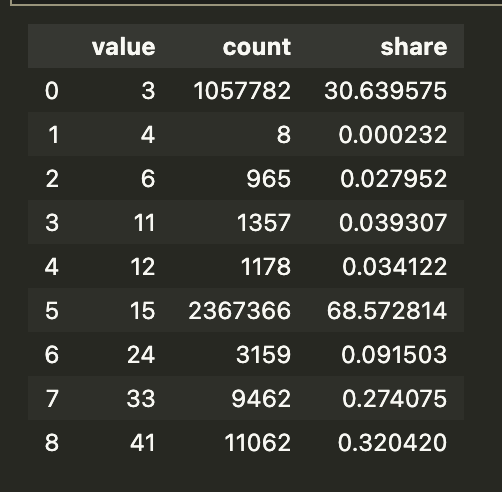
At the end of the day, we are working with a large matrix in which each element represents how each tiny 30m x 30m piece of land is used.
## 3.4 See the actual raster (a matrix in which each element represents a pixel value - land use code in this case)
data
Now, we need to organize our raster data. Instead of categorizing each pixel by exact land use, we will categorize them more broadly. We will divide pixels into natural forest, natural non-forest vegetation, water, pasture, agriculture, and other uses. Specifically, we are interested in tracking the conversion of natural forest to pasture. To achieve this, we will reassign pixel values based on the mapbiomas_categories dict below, which follows with MapBiomas’ land use and land cover (LULC) categorization.
The code below crops the raster to Acrelândia’s limits and reassigns pixels according to the mapbiomas_categories dict. Then, it saves it as a new raster at ‘reassigned_raster_path’. Note that the old raster was saved on Google Drive (after being downloaded using GEE’s API), while the new one will be saved in the project folder (in my case, a OneDrive folder on my PC, as set in section 1.2). From here onwards, we will use only the reassigned raster to plot the data.
This is the main part of the script. If you have doubts about what is happening here (cropping for Acrelândia and then reassigning pixels to broader categories), I recommend running it and printing results for every step.
mapbiomas_categories = {
# Forest (= 3)
1:3, 3:3, 4:3, 5:3, 6:3, 49:3, # That is, values 1, 3, 4, 5, 6, and 49 will be reassigned to 3 (Forest)
# Other Non-Forest Natural Vegetation (= 10)
10:10, 11:10, 12:10, 32:10, 29:10, 50:10, 13:10, # That is, values 10, 11, 12, 32, 29, 50, and 13 will be reassigned to 10 (Other Non-Forest Natural Vegetation)
# Pasture (= 15)
15:15,
# Agriculture (= 18)
18:18, 19:18, 39:18, 20:18, 40:18, 62:18, 41:18, 36:18, 46:18, 47:18, 35:18, 48:18, 21:18, 14:18, 9:18, # That is, values 18, 19, 39, 20, 40, 62, 41, 36, 46, 47, 35, 48, 21, 14, and 9 will be reassigned to 18 (Agriculture)
# Water ( = 26)
26:26, 33:26, 31:26, # That is, values 26, 33, and 31 will be reassigned to 26 (Water)
# Other (= 22)
22:22, 23:22, 24:22, 30:22, 25:22, 27:22, # That is, values 22, 23, 24, 30, 25, and 27 will be reassigned to 22 (Other)
# No data (= 255)
0:255 # That is, values 0 will be reassigned to 255 (No data)
}
## 3.5 Reassing pixels values to the MapBiomas custom general categories and crop it to Acrelandia, AC limits
original_raster_path = 'path_to_your_google_drive/tutorial_mapbiomas_gee/acrelandia_ac_2022.tif'
reassigned_raster_path = 'path_to_reassigned_raster_at_project_folder' # Somewhere in the project folder set at 1.2
with rasterio.open(original_raster_path) as src:
raster_array = src.read(1)
out_meta = src.meta.copy() # Get metadata from the original raster
# 3.5.1. Crop (or mask) the raster to the geometry of city_geom (in this case, Acrelandia, AC) and thus remove pixels outside the city limits (will be assigned to no data = 255)
out_image, out_transform = rasterio.mask.mask(src, [city_geom], crop=True)
out_meta.update({
"height": out_image.shape[1],
"width": out_image.shape[2],
"transform": out_transform
}) # Update metadata to the new raster
raster_array = out_image[0] # Get the masked raster
modified_raster = np.zeros_like(raster_array) # Base raster full of zeros to be modified
# 3.5.2. Reassign each pixel based on the mapbiomas_categories dictionary
for original_value, new_value in mapbiomas_categories.items():
mask = (raster_array == original_value) # Create a boolean mask for the original value (True = Replace, False = Don't replace)
modified_raster[mask] = new_value # Replace the original values with the new values, when needed (that is, when the mask is True)
out_meta = src.meta.copy() # Get metadata from the original raster
out_meta.update(dtype=rasterio.uint8, count=1) # Update metadata to the new raster
with rasterio.open(reassigned_raster_path, 'w', **out_meta) as dst: # Write the modified raster to a new file at the reassigned_raster_path
dst.write(modified_raster.astype(rasterio.uint8), 1)
## 3.6 See the frequency of pixels in the reassigned raster
with rasterio.open(reassigned_raster_path) as src:
raster_data = src.read(1)
unique_values = np.unique(raster_data)
total_non_zero = np.sum(raster_data != 255) # Count the total number of non-zero pixels
for value in unique_values:
if value != 255: # Exclude no data (= 255)
count = np.sum(raster_data == value) # Count the number of pixels with the value
share = count / total_non_zero # Calculate the share of the value
share = share.round(3) # Round to 3 decimal places
print(f"Value: {value}, Count: {count}, Share: {share}")
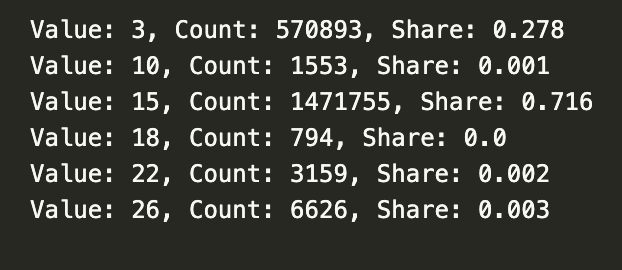
Now we plot the data with generic colors. We will enhance the map later, but this is just a first (or second?) look. Notice that I specifically set 255 (= no data, pixels outside Acrelândia) to be white for better visualization.
## 3.7 Plot the reassigned raster with generic colors
with rasterio.open(reassigned_raster_path) as src:
data = src.read(1) # Read the raster data
unique_values = np.unique(data) # Get the unique values in the raster
plt.figure(figsize=(10, 8)) # Set the figure size
cmap = plt.cm.viridis # Using Viridis colormap
norm = Normalize(vmin=data.min(), vmax=26) # Normalize the data to the range of the colormap (max = 26, water)
masked_data = np.ma.masked_where(data == 255, data) # Mask no data values (255)
plt.imshow(masked_data, cmap=cmap, norm=norm) # Plot the data with the colormap
plt.colorbar(label='Value') # Add a colorbar with the values
plt.show()
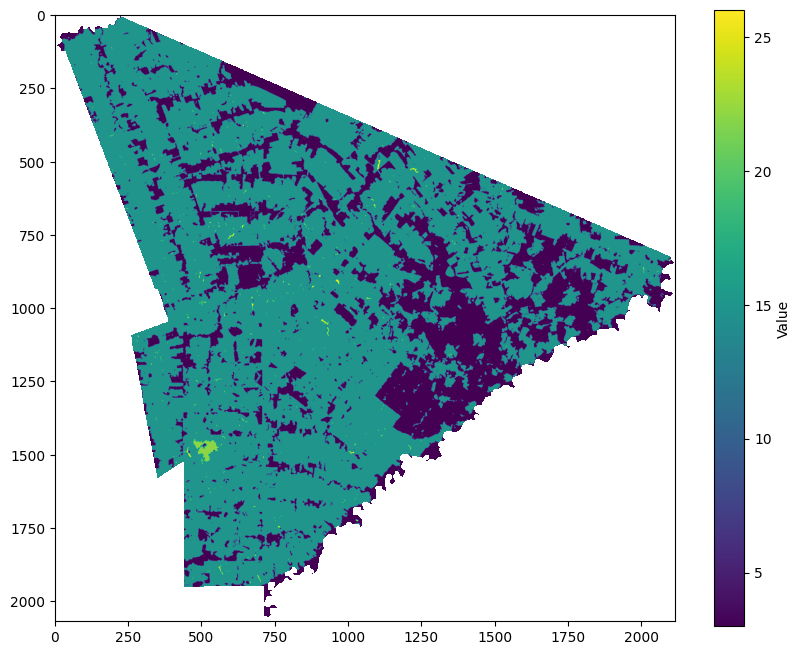
Now it’s time to create a beautiful map. I have chosen Matplotlib because I want static maps. If you prefer interactive choropleths, you can use Plotly.
For further details on choropleths with Matplotlib, check its documentation, GeoPandas guide, and the great Yan Holtz’s Python Graph Gallery — where I get much of the inspiration and tools for DataViz in Python. Also, for beautiful color palettes, coolors.co is an excellent resource.
Make sure you have all data visualization libraries properly loaded to run the code below. I also tried to change the order of patches, but I didn’t know how to. Let me know if you find out how to do it.
## 3.8 Plot the reassigned raster with custom colors
# Define the colors for each class - notice you need to follow the same order as the values and must be numerically increasing or decreasing (still need to find out how to solve it)
values = [3, 10, 15, 18, 22, 26, 255] # Values to be colored
colors_list = ['#6a994e', '#a7c957', '#c32f27', '#dda15e', '#6c757d', '#0077b6','#FFFFFF'] # HEX codes of the colors used
labels = ['Natural Forest', 'Other Natural Vegetation', 'Pasture', 'Agriculture', 'Others', 'Water', 'No data'] # Labels displayed on the legend
cmap = colors.ListedColormap(colors_list) # Create a colormap (cmap) with the colors
bounds = values + [256] # Add a value to the end of the list to include the last color
norm = colors.BoundaryNorm(bounds, cmap.N) # Normalize the colormap to the values
img = plt.imshow(raster_data, interpolation='nearest', cmap=cmap, norm=norm) # Plot the data with the colormap
legend_patches = [mpatches.Patch(color=colors_list[i], label=labels[i]) for i in range(len(values)-1)] # Create the legend patches withou the last one (255 = no data)
# Create the legend
plt.legend(handles = legend_patches, # Add the legend patches
bbox_to_anchor = (0.5, -0.02), # Place the legend below the plot
loc = 'upper center', # Place the legend in the upper center
ncol = 3, # Number of columns
fontsize = 9, # Font size
handlelength=1,# Length of the legend handles
frameon=False) # Remove the frame around the legend
plt.axis('off') # Remove the axis
plt.title('Land Use in Acrelândia, AC (2022)', fontsize=20) # Add title
plt.savefig('figures/acrelandia_ac_2022.pdf', format='pdf', dpi=1800) # Save it as a PDF at the figures folder
plt.show()
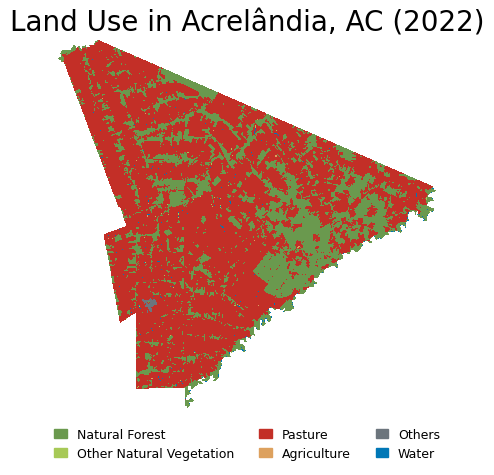
4. Standardized Functions
Now that we have built intuition on how to download, save, clean, and plot MapBiomas LULC rasters. It is time to generalize the process.
In this section, we will define functions to automate these steps for any shape and any year. Then, we will execute these functions in a loop to analyze a specific city — Porto Acre, AC — from 1985 to 2022. Finally, we will make a video illustrating the LULC evolution in that area over the specified period.
First, save a bounding box (bbox) around the Region of Interest (ROI). You only need to input the desired geometry and specify the year. This function will save the bbox raster around the ROI to your Google Drive.
## 4.1 For a generic geometry in any year, save a bbox around the geometry to Google Drive
def get_mapbiomas_lulc_raster(geom, geom_name, year, folder_in_google_drive):
ee.Authenticate() # Only for the first time
ee.Initialize() # Run it every time you start a new session
my_geom = geom
bbox = my_geom.bounds # Get the bounding box of the geometry
bbox = Polygon([(bbox[0], bbox[1]), (bbox[0], bbox[3]), (bbox[2], bbox[3]), (bbox[2], bbox[1])]) # Convert the bounding box to a Polygon
bbox_xmin = bbox.bounds[0] # Get the minimum x coordinate of the bounding box
bbox_ymin = bbox.bounds[1] # Get the minimum y coordinate of the bounding box
bbox_xmax = bbox.bounds[2] # Get the maximum x coordinate of the bounding box
bbox_ymax = bbox.bounds[3] # Get the maximum y coordinate of the bounding box
mapbiomas_asset = 'projects/mapbiomas-workspace/public/collection8/mapbiomas_collection80_integration_v1'
band_id = f'classification_{year}'
mapbiomas_image = ee.Image(mapbiomas_asset) # Get the images of MapBiomas Collection 8.0
mapbiomas_data = mapbiomas_image.select(band_id) # Select the image for 2022
roi = ee.Geometry.Rectangle([bbox_xmin, bbox_ymin, bbox_xmax, bbox_ymax]) # Set the Region of Interest (ROI) to the bbox around the desired geometry
image_roi = mapbiomas_data.clip(roi) # Crop the image to the ROI
export_task = ee.batch.Export.image.toDrive(
image=image_roi, # Image to export to Google Drive as a GeoTIFF
description=f"save_bbox_around_{geom_name}_in_{year}", # Task description
folder=folder_in_google_drive, # Change this to the folder in your Google Drive where you want to save the file
fileNamePrefix=f"{geom_name}_{year}", # File name
region=roi.getInfo()['coordinates'], # Region to export the image
scale=30,
fileFormat='GeoTIFF'
)
export_task.start() # Notice that uploading those rasters to Google Drive may take a while, specially for large areas
# Test it using Rio de Janeiro in 2022
folder_in_google_drive = 'tutorial_mapbiomas_gee'
rio_de_janeiro = brazilian_municipalities.query('nm_mun == "Rio de Janeiro"')
rio_de_janeiro.crs = 'EPSG:4326' # Set the CRS to WGS84 (this project default one, change if needed)
rio_de_janeiro_geom = rio_de_janeiro.geometry.iloc[0] # Get the geometry of Rio de Janeiro, RJ
teste1 = get_mapbiomas_lulc_raster(rio_de_janeiro_geom, 'rio_de_janeiro', 2022, folder_in_google_drive)
Second, crop the raster to include only the pixels within the geometry and save it as a new raster.
I chose to save it on Google Drive, but you can change `reassigned_raster_path` to save it anywhere else. If you change it, make sure to update the rest of the code accordingly.
Also, you can reassign pixels as needed by modifying the mapbiomas_categories dict. The left digit represents the original pixel values, and the right one represents the reassigned (new) values.
## 4.2 Crop the raster for the desired geometry
def crop_mapbiomas_lulc_raster(geom, geom_name, year, folder_in_google_drive):
original_raster_path = f'path_to_your_google_drive/{folder_in_google_drive}/{geom_name}_{year}.tif'
reassigned_raster_path = f'path_to_your_google_drive/{folder_in_google_drive}/cropped_{geom_name}_{year}.tif'
my_geom = geom
mapbiomas_categories = {
# Forest (= 3)
1:3, 3:3, 4:3, 5:3, 6:3, 49:3,
# Other Non-Forest Natural Vegetation (= 10)
10:10, 11:10, 12:10, 32:10, 29:10, 50:10, 13:10,
# Pasture (= 15)
15:15,
# Agriculture (= 18)
18:18, 19:18, 39:18, 20:18, 40:18, 62:18, 41:18, 36:18, 46:18, 47:18, 35:18, 48:18, 21:18, 14:18, 9:18,
# Water ( = 26)
26:26, 33:26, 31:26,
# Other (= 22)
22:22, 23:22, 24:22, 30:22, 25:22, 27:22,
# No data (= 255)
0:255
} # You can change this to whatever categorization you want, but just remember to adapt the colors and labels in the plot
with rasterio.open(original_raster_path) as src:
raster_array = src.read(1)
out_meta = src.meta.copy() # Get metadata from the original raster
# Crop the raster to the geometry of my_geom and thus remove pixels outside the city limits (will be assigned to no data = 0)
out_image, out_transform = rasterio.mask.mask(src, [my_geom], crop=True)
out_meta.update({
"height": out_image.shape[1],
"width": out_image.shape[2],
"transform": out_transform
}) # Update metadata to the new raster
raster_array = out_image[0] # Get the masked raster
modified_raster = np.zeros_like(raster_array) # Base raster full of zeros to be modified
# Reassign each pixel based on the mapbiomas_categories dictionary
for original_value, new_value in mapbiomas_categories.items():
mask = (raster_array == original_value) # Create a boolean mask for the original value (True = Replace, False = Don't replace)
modified_raster[mask] = new_value # Replace the original values with the new values, when needed (that is, when the mask is True)
out_meta = src.meta.copy() # Get metadata from the original raster
out_meta.update(dtype=rasterio.uint8, count=1) # Update metadata to the new raster
with rasterio.open(reassigned_raster_path, 'w', **out_meta) as dst: # Write the modified raster to a new file at the reassigned_raster_path
dst.write(modified_raster.astype(rasterio.uint8), 1)
teste2 = crop_mapbiomas_lulc_raster(rio_de_janeiro_geom, 'rio_de_janeiro', 2022, folder_in_google_drive)
Now we see the frequency of each pixel in the cropped reassigned raster.
## 4.3 Plot the cropped raster
def pixel_freq_mapbiomas_lulc_raster(geom_name, year, folder_in_google_drive):
reassigned_raster_path = f'path_to_your_google_drive/{folder_in_google_drive}/cropped_{geom_name}_{year}.tif'
with rasterio.open(reassigned_raster_path) as src:
raster_data = src.read(1)
unique_values = np.unique(raster_data)
total_non_zero = np.sum(raster_data != 255) # Count the total number of non-zero pixels
for value in unique_values:
if value != 255: # Exclude no data (= 255)
count = np.sum(raster_data == value) # Count the number of pixels with the value
share = count / total_non_zero # Calculate the share of the value
share = share.round(3)
print(f"Value: {value}, Count: {count}, Share: {share}")
teste3 = pixel_freq_mapbiomas_lulc_raster('rio_de_janeiro', 2022, folder_in_google_drive)
Lastly, we plot it on a map. You can change the arguments below to adjust traits like colors, labels, legend position, font sizes, etc. Also, there is an option to choose the format in which you want to save the data (usually PDF or PNG). PDFs are heavier and preserve resolution, while PNGs are lighter but have lower resolution.
## 4.4 Plot the cropped raster
def plot_mapbiomas_lulc_raster(geom_name, year, folder_in_google_drive,driver):
reassigned_raster_path = f'/Users/vhpf/Library/CloudStorage/[email protected]/My Drive/{folder_in_google_drive}/cropped_{geom_name}_{year}.tif'
with rasterio.open(reassigned_raster_path) as src:
raster_data = src.read(1)
# Define the colors for each class - notice you need to follow the same order as the values
values = [3, 10, 15, 18, 22, 26, 255] # Must be the same of the mapbiomas_categories dictionary
colors_list = ['#6a994e', '#a7c957', '#c32f27', '#dda15e', '#6c757d', '#0077b6','#FFFFFF'] # Set your colors
labels = ['Natural Forest', 'Other Natural Vegetation', 'Pasture', 'Agriculture', 'Others', 'Water', 'No data'] # Set your labels
cmap = colors.ListedColormap(colors_list) # Create a colormap (cmap) with the colors
bounds = values + [256] # Add a value to the end of the list to include the last color
norm = colors.BoundaryNorm(bounds, cmap.N) # Normalize the colormap to the values
img = plt.imshow(raster_data, interpolation='nearest', cmap=cmap, norm=norm) # Plot the data with the colormap
legend_patches = [mpatches.Patch(color=colors_list[i], label=labels[i]) for i in range(len(values)-1)] # Create the legend patches without the last one (255 = no data)
# Create the legend
plt.legend(handles = legend_patches, # Add the legend patches
bbox_to_anchor = (0.5, -0.02), # Place the legend below the plot
loc = 'upper center', # Place the legend in the upper center
ncol = 3, # Number of columns
fontsize = 9, # Font size
handlelength=1.5,# Length of the legend handles
frameon=False) # Remove the frame around the legend
plt.axis('off') # Remove the axis
geom_name_title = inflection.titleize(geom_name)
plt.title(f'Land Use in {geom_name_title} ({year})', fontsize=20) # Add title
saving_path = f'figures/{geom_name}_{year}.{driver}'
plt.savefig(saving_path, format=driver, dpi=1800) # Save it as a .pdf or .png at the figures folder of your project
plt.show()
teste4 = plot_mapbiomas_lulc_raster('rio_de_janeiro', 2022, folder_in_google_drive, 'png')
Finally, here’s an example of how to use the functions and create a loop to get the LULC evolution for Porto Acre (AC) since 1985. That’s another city in the AMACRO region with soaring deforestation rates.
## 4.5 Do it in just one function - recall to save rasters (4.1) before
def clean_mapbiomas_lulc_raster(geom, geom_name, year, folder_in_google_drive,driver):
crop_mapbiomas_lulc_raster(geom, geom_name, year, folder_in_google_drive)
plot_mapbiomas_lulc_raster(geom_name, year, folder_in_google_drive,driver)
print(f"MapBiomas LULC raster for {geom_name} in {year} cropped and plotted!")
## 4.6 Run it for multiple geometries for multiple years
### 4.6.1 First, save rasters for multiple geometries and years
cities_list = ['Porto Acre'] # Cities to be analyzed - check whether there are two cities in Brazil with the same name
years = range(1985,2023) # Years to be analyzed (first year in MapBiomas LULC == 1985)
brazilian_municipalities = gpd.read_file('municipios/file.shp', engine='pyogrio', use_arrow=True) # Read the shapefile - you can use any other shapefile here
brazilian_municipalities = brazilian_municipalities.clean_names()
brazilian_municipalities.crs = 'EPSG:4326' # Set the CRS to WGS84 (this project default one, change if needed)
selected_cities = brazilian_municipalities.query('nm_mun in @cities_list') # Filter the geometry for the selected cities
selected_cities = selected_cities.reset_index(drop=True) # Reset the index
cities_ufs = [] # Create list to append the full names of the cities with their UF (state abbreviation, in portuguese)
nrows = len(selected_cities)
for i in range(nrows):
city = selected_cities.iloc[i]
city_name = city['nm_mun']
city_uf = city['sigla_uf']
cities_ufs.append(f"{city_name} - {city_uf}")
folder_in_google_drive = 'tutorial_mapbiomas_gee' # Folder in Google Drive to save the rasters
for city in cities_list:
for year in years:
city_geom = selected_cities.query(f'nm_mun == "{city}"').geometry.iloc[0] # Get the geometry of the city
geom_name = unidecode.unidecode(city) # Remove latin-1 characters from the city name - GEE doesn`t allow them
get_mapbiomas_lulc_raster(city_geom, geom_name, year, folder_in_google_drive) # Run the function for each city and year
### 4.6.2 Second, crop and plot the rasters for multiple geometries and years - Make sure you have enough space in your Google Drive and all rasters are there
for city in cities_list:
for year in years:
city_geom = selected_cities.query(f'nm_mun == "{city}"').geometry.iloc[0]
geom_name = unidecode.unidecode(city)
clean_mapbiomas_lulc_raster(city_geom, geom_name, year, folder_in_google_drive,'png') # Run the function for each city and year
gc.collect()
We will finish the tutorial by creating a short video showing the evolution of deforestation in the municipality over the last four decades. Note that you can extend the analysis to multiple cities and select specific years for the analysis. Feel free to customize the algorithm as needed.
## 4.7 Make a clip with LULC evolution
img_folder = 'figures/porto_acre_lulc' # I created a folder to save the images of the LULC evolution for Porto Acre inside project_path/figures
img_files = sorted([os.path.join(img_folder, f) for f in os.listdir(img_folder) if f.endswith('.png')]) # Gets all the images in the folder that end with .png - make sure you only have the desired images in the folder
clip = ImageSequenceClip(img_files, fps=2) # 2 FPS, 0.5 second between frames
output_file = 'figures/clips/porto_acre_lulc.mp4' # Save clip at the clips folder
clip.write_videofile(output_file, codec='libx264') # It takes a while to create the video (3m30s in my pc)
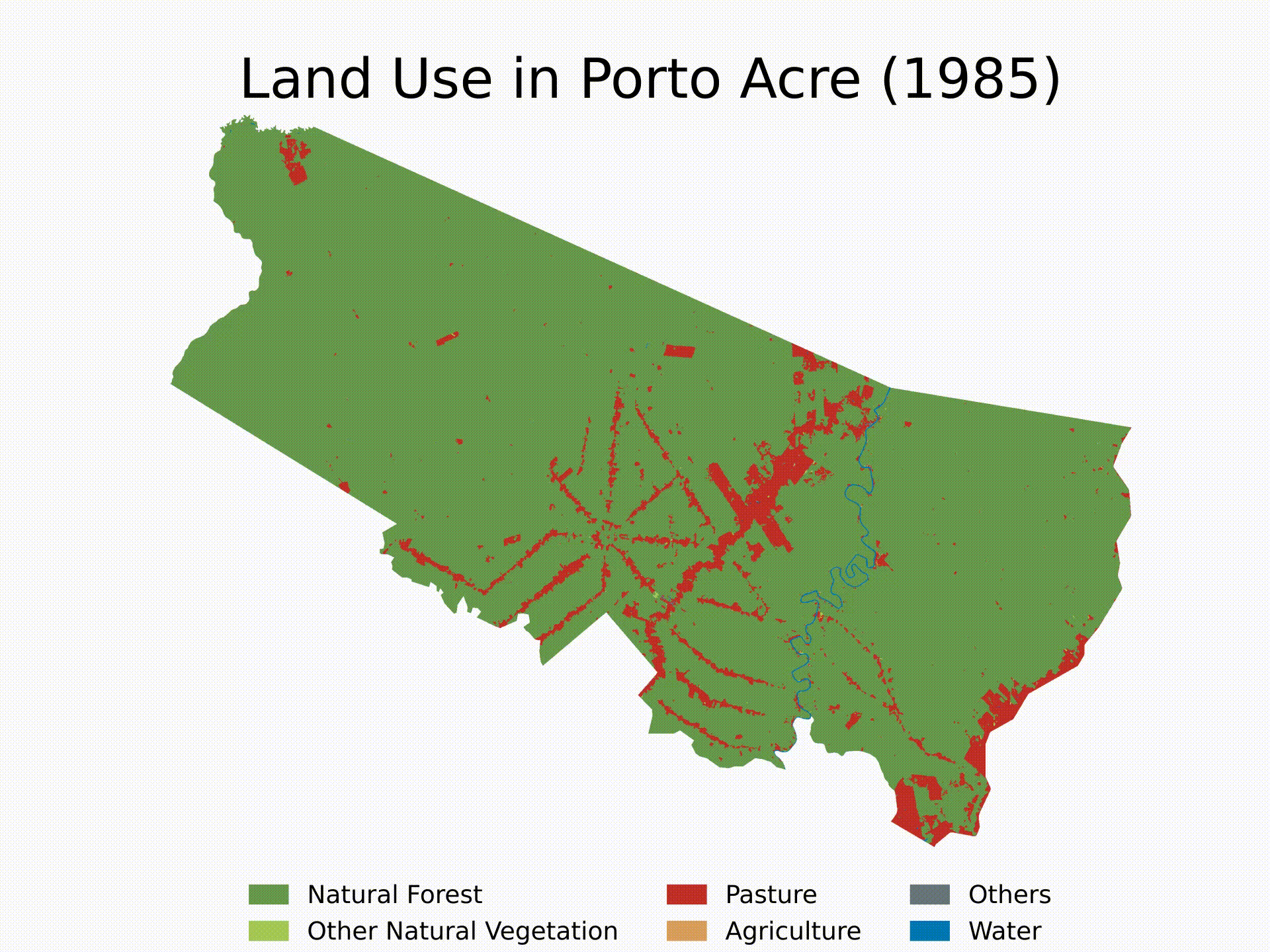
I hope this tutorial saves you a lot of time when using MapBiomas LULC data. Remember, you can extend this analysis to cover multiple areas and select specific years according to your needs. Feel free to customize the algorithm to suit your specific requirements!
References
[1] MapBiomas Project — Collection 8 of the Annual Land Use and Land Cover Maps of Brazil, accessed on July 10, 2024 through the link: https://brasil.mapbiomas.org/en/#
[2] Instituto Brasileiro de Geografia e Estatística (IBGE). (2024). Malha Territorial [Data set]. Retrieved from https://www.ibge.gov.br/geociencias/organizacao-do-territorio/malhas-territoriais/15774-malhas.html?=&t=acesso-ao-produto on July 10, 2024.
Python + Google Earth Engine was originally published in Towards Data Science on Medium, where people are continuing the conversation by highlighting and responding to this story.
Originally appeared here:
Python + Google Earth Engine